How to Import Outlook Data File (.pst) to Outlook 2019, 2016, 2013, 2010
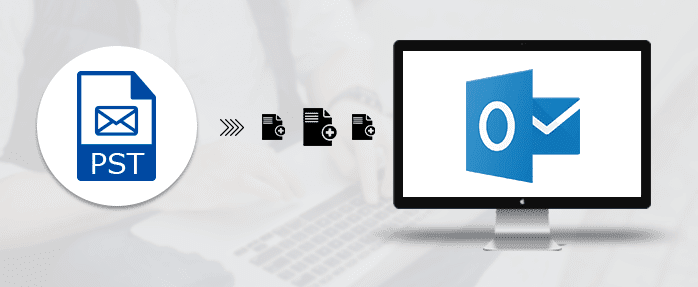
Are you having Outlook Data File .pst and want to import them in Outlook 2019, 2016, 2013, 2010 & older edition or want to know how to upload PST file to Outlook? Then you can trust on this blog that will help to import PST file in Outlook and solve all problems regarding –
How to Import PST File in Outlook 2019
How to Import PST File in Outlook 2016
How to Import Outlook 2010 PST File to Outlook 2019
How to Import Outlook Data File to Outlook 2013 & other older edition.
We know Outlook is advanced mail client and millions of users are using it. There are lots of users who have PST file from older edition and want to import them in new/ latest edition. At this time, you can follow the given steps that will completely help to understand about how to import Outlook data file PST into Outlook at ease.
Method for how to Import PST File in Outlook 2019
- Firstly Open Outlook 2019 and choose Open & Export from File Menu.
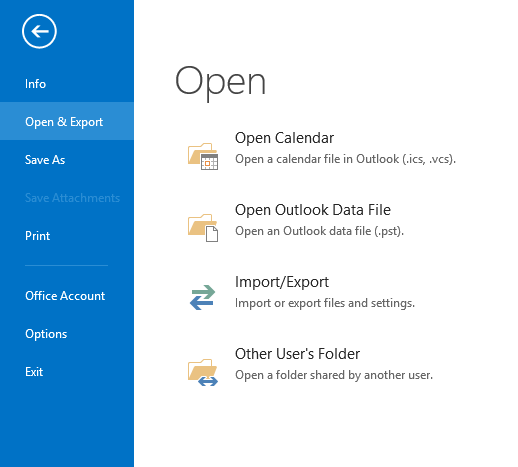
- Choose Import/ Export option from provided right side option.
- Choose the Import from another program or file option from Import and Export Wizard Window. After that click on Next button.
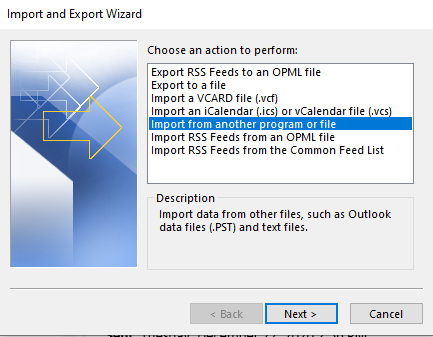
- Then Import a file Window will appear there, choose Outlook data file (.pst) option. Hit the Next button.
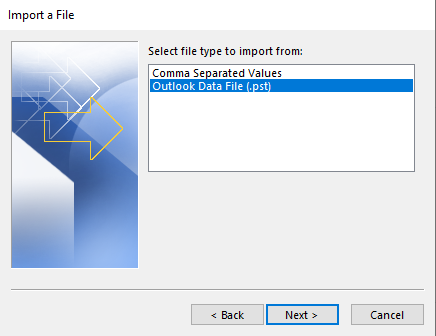
- Hit on the Browse button and choose source location of saved PST file. In the options section, choose required options and click on the next button.
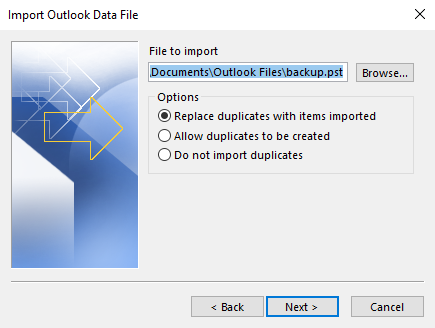
- In Outlook data file window, choose the mailbox that should be imported in MS Outlook. Click on the Finish button.
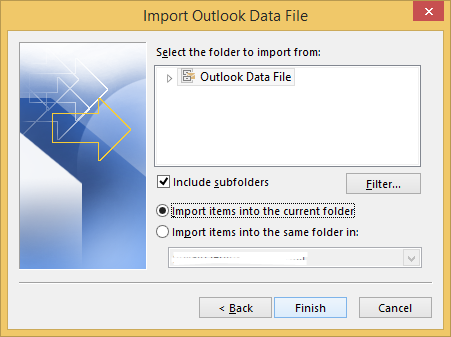
Also read:
Method for how to import PST file in Outlook 2016 & 2013
If you are using Outlook 2016 & 2013 edition and want to import PST in it then you can follow the given steps –
- Open your MS Outlook and go with File Menu. Choose Open & Export.
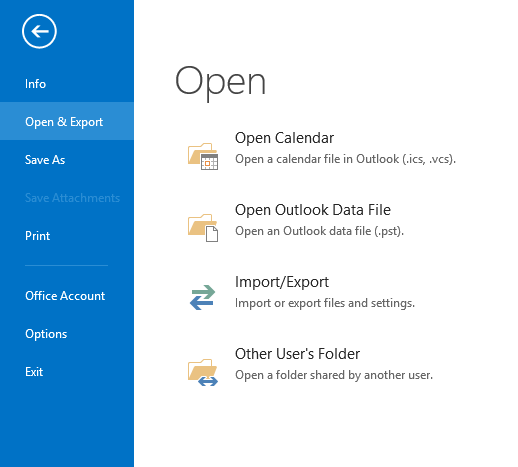
- Now choose Import/Export option.
- After that, go with Import from another program or file option from Import and Export Wizard Window then click on Next button.
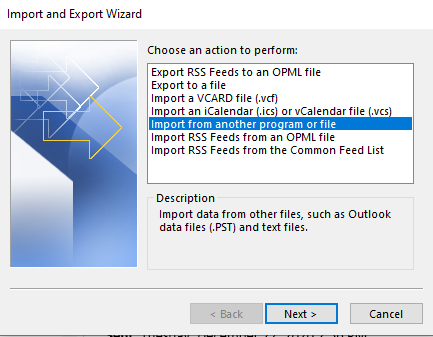
- Then choose Outlook Data File (.pst) option and click on Next button.
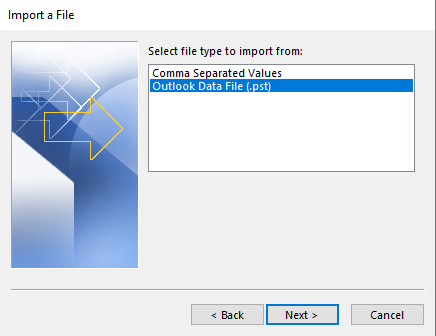
- Now click on Browse option and choose location of saved PST file. Click on Next button.
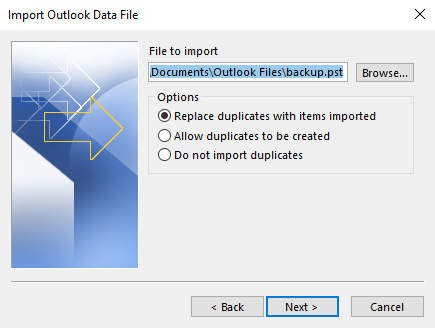
- Choose mailbox which want to import in Outlook and choose other desired option. Click on Finish button.
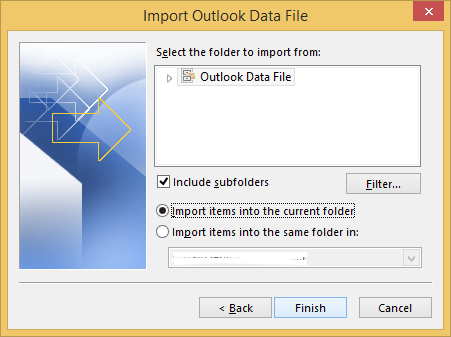
Method for how to Import PST File into Outlook 2010
If you are using Outlook 2010 or older edition then follow the given steps –
- Launch MS Outlook on your desktop screen and go with File Menu >> Open >> Import options
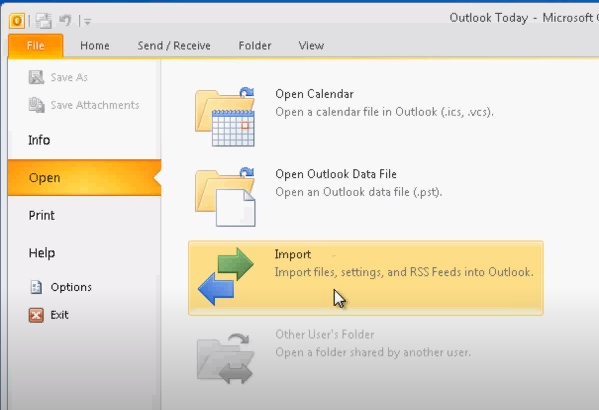
- Now choose Import from another program or file option from Import & Export Wizard. Click on the Next button.
- Under the Import a file Window, choose Outlook Data file (.pst)
- After click on Next button, choose location by clicking on browse button. Then hit on the Next button.
- Choose mailbox and other desired option from Import Outlook data file Window. Click on finish option.
How to Import PST file in other popular file format
If you have PST file and want to access them in Mac OS, then, you need to convert PST file into other popular file format or webmail app – MBOX, PDF, Thunderbird, O365, IMAP, etc then you can go with BitVare Mac PST Converter that can solve how to import PST file in EML, MBOX, Thunderbird, IMAP, Office 365, Exchange, Outlook.com, etc. If you have any doubt then you can also try it with free 25 mails migration from PST. So clear all your doubts for PST file migration.