What to Choose OLM to CSV Converter or Manual Method?
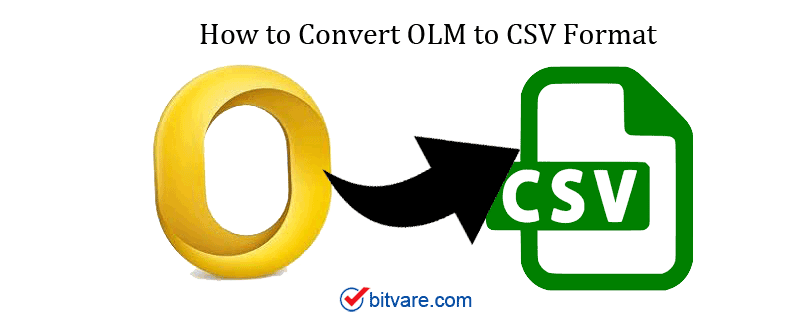
Here we are describing two different ways and what way is better to convert OLM files to CSV file format.
How To Convert OLM To CSV Manually?
Here you get the step-by-step guide to converting OLM to CSV manually. In this blog, we explain the simplest way to export OLM to CSV file format so that you can effortlessly convert Outlook for Mac OLM emails into Excel files.
Manual Process
Follow the Steps to Convert OLM to CSV
- Open Outlook for Mac choose the OLM emails >> File >> Import/Export option.
- Click on the “Export to a File”
- Choose Comma Separated value from given options and Click Next.
- Provide the location to save the CSV file.
- Click on the Finish button.
Limitations of Manual Technique
1 – Main disadvantage is that it does not allow converting OLM other data to CSV. It only allows converting contacts to CSV format.
2 – Outlook Application installation is required.
3 – Process is too way lengthy and time is taken.
Automated Method
BitVare OLM to CSV Converter is a perfect tool that allows users to convert OLM file data to CSV format. The tool converts Outlook for Mac OLM to CSV format including mailbox (inbox, outbox, junk, etc.), contacts, notes, calendars, tasks, etc. By using this OLM to CSV Converter, you are certain that your data is safe & secure and can easily Convert OLM to CSV files.

Convert OLM to CSV with Automated Method
1 – Run BitVare OLM to CSV Tool on Mac OS machine
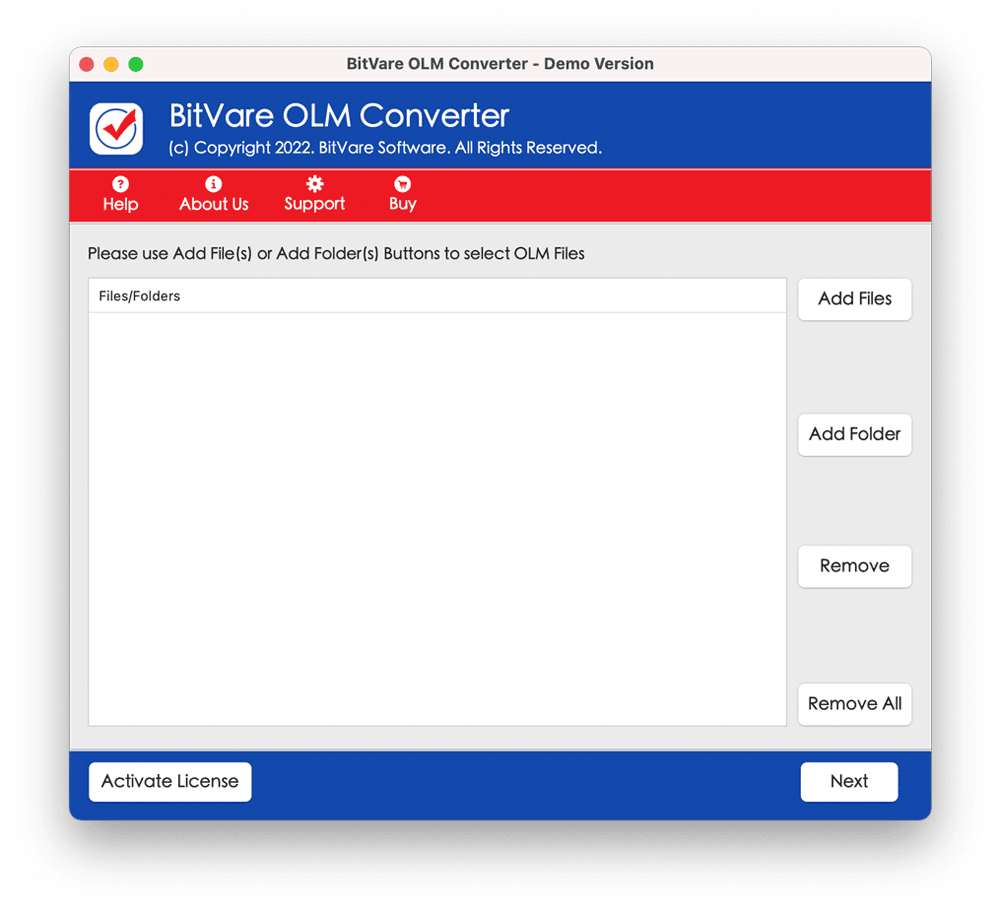
2 – Add OLM files
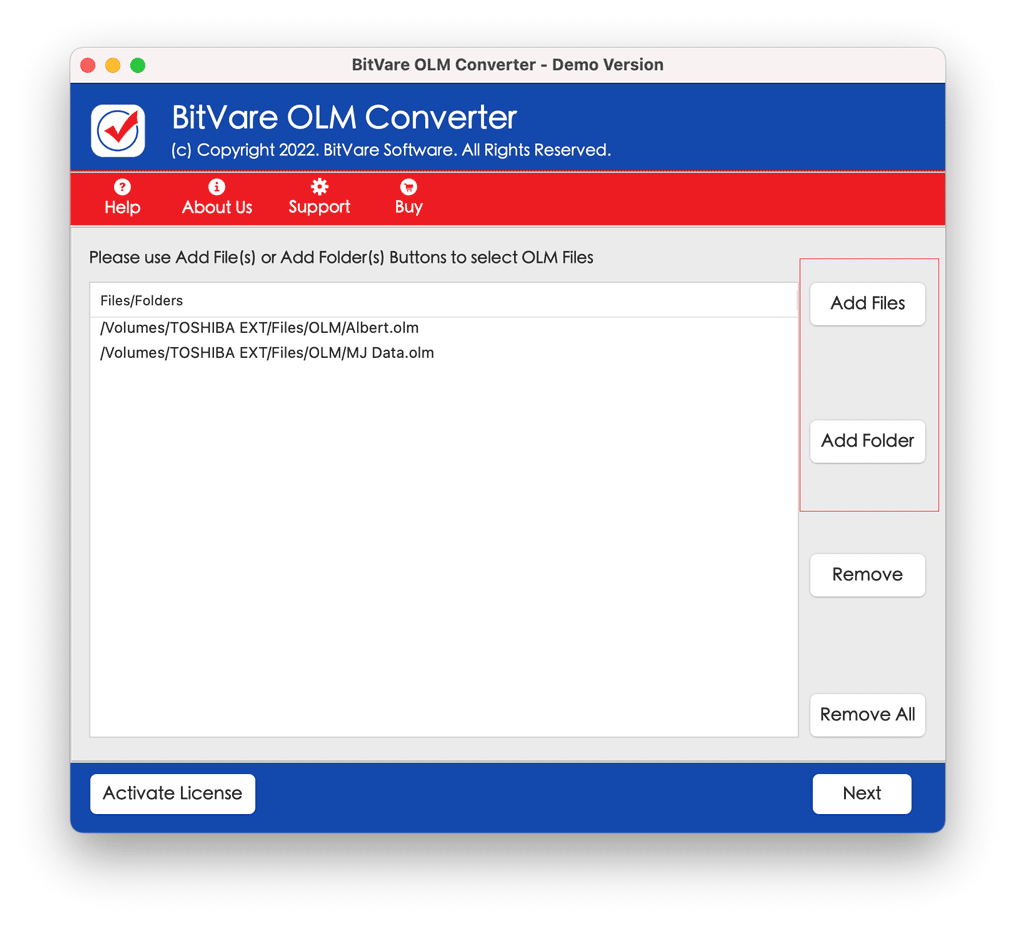
3 – Click on Export and choose CSV format from the saving option
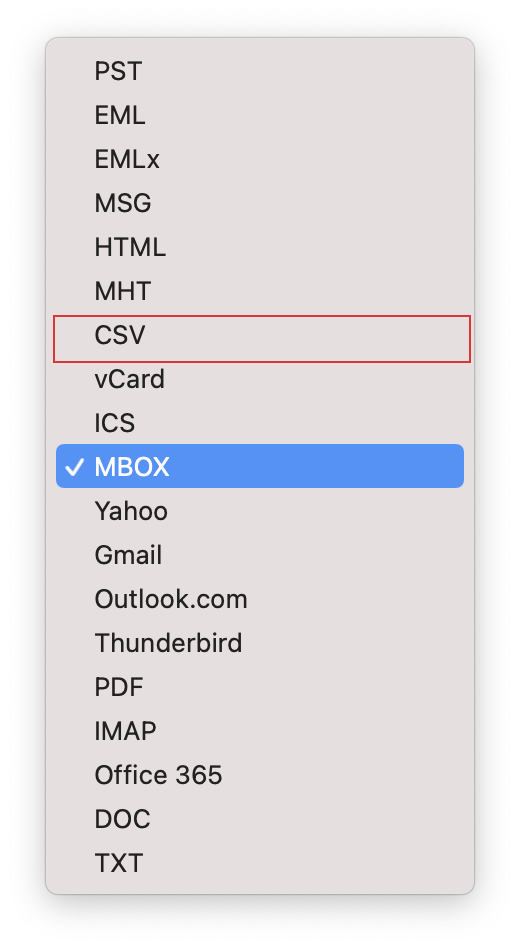
3 – Provide the location to save the Output file
4 – Click on Export to start the OLM to CSV conversion
Just in these four simple steps, users can convert OLM data to CSV format. This tool is the best-suited way to your requirements if you want to convert OLM to CSV format without any errors.