Methods to Import OLM to Office 365
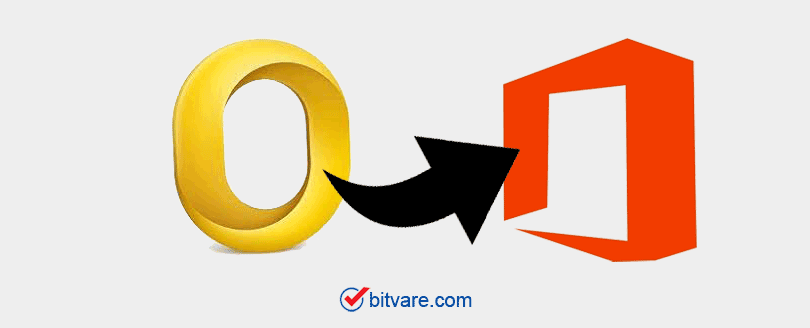
Outlook is the most used application worldwide, especially in the corporate world. Microsoft provides Outlook in Windows OS as well as Mac OS. The only difference is the default storage file format. On Windows OS, Outlook stores data in PST format whereas, on Mac OS Outlook 2011 creates OLM to store data.
In today’s era users want to switch Mac Outlook OLM files to Office 365. Users feel limited with Outlook because of its desktop client nature whereas Office 365 provides freedom to access data from anywhere.
How to Export OLM to Office 365?
Microsoft does not provide any direct way to export OLM files to Office 365. As their is don’t have to direct way, so will import the OLM file to Office 365 by using the following steps:
Method 1 – Export OLM to Office 365 by using IMAP
First – Configure Gmail in Mac Outlook
- Open Outlook for Mac >> go to the Outlook tab >> click on the preferences.
- Under the Personal Settings >> click on the Accounts.
- Later, click on the + icon and select the email.
- Enter the Gmail account with username and correct password >> press Add Account button.
- Now your Gmail user account is added to Outlook for Mac Profile.
Second – Export Mac Outlook files to Gmail
- Open Mac Outlook.
- Then right-click on the configured email account option.
- Click on the New Folder option.
- Give a required name to the new folder.
- Go to the File menu and select Import.
- Now, An Import Wizard screen will open up, where you need to click on the Outlook data file >> press the Next to proceed.
- Select the Outlook for Mac Data file (.olm) and select the OLM and then press “Import”.
- Once the importing process gets finished, the Import Complete message will be displayed. Press the Done button.
- After that, you have the files in Mac Outlook. Select all emails and right-click.
- After that, click on the Move option, and after that select the Choose Folder.
- All messages moved to the configured Gmail user account.
Third – Configure Gmail to Windows Outlook
- Open the Outlook 2016.
- Click on File and then Add account option.
- You will see two options, choose Manual setup or else additional server types option.
- Select POP or IMAP.
- Now, under the user information, you need to provide your name and email address.
- And in server information, you need to select POP3 in account type. And add pop.gmail.com to the incoming mail server and smtp.gmail.com is an outgoing mail server.
- Below login information, provide your Gmail user ID and correct password.
- Press the More settings.
- Under the Internet email settings, click on the Outgoing server tab and tick on the My Outgoing Server requires authentication.
- Under the advanced option, input 995 as the incoming server and 465 as an Outgoing server.
- Make sure that This server requires an encrypted connection option is checked and then click OK.
Method 2 – Automated Solution to Export OLM to Office 365

If you are not ready to follow the prolonged manual process as it is a very time-consuming procedure here, we have an alternate solution OLM Converter for Mac. This solution can easily export Mac Outlook OLM files within a few minutes. The solution can export any size of OLM files.
Conclusion
The above article described the possible ways to export OLM to Office 365. Microsoft does not provide an option to export OLM to Office 365. So, it becomes challenging to import to Office 365. Migration is possible with IMAP configuration or PST configuring capture Agent.
Both methods have a limitation that makes them less effective. It is highly recommended to use the professional tool for 100% accurate results. OLM Converter directly exports OLM files to Office 365 without affecting the file format.