Import Mac Mail to Office 365 – With IMAP Configuration
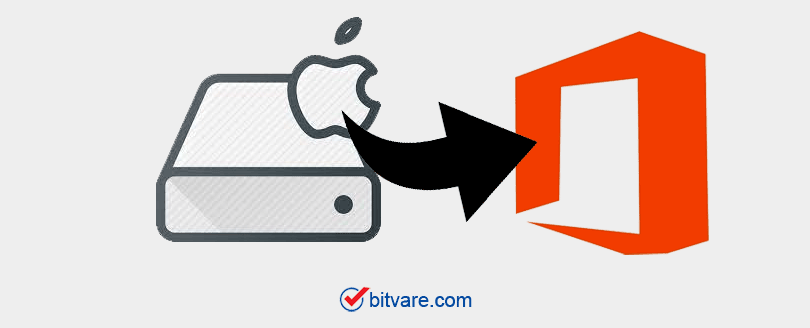
Here we explained the manual way to Export Mac Mail to Office 365 using IMAP configuration on Mac OS. You can also Import Mac Mail MBOX files to Office 365 with a convert. Let find out which is better and convenient for MBOX file migration.
Apple Mail is a desktop email application that comes with Mac OS platform dependency. And on the other hand, we have Office 365, which is a web-based application and can be accessed anytime from anywhere. Office 365 is a subscription service offered by Microsoft that allows their users to manage data on Cloud.
Export Mac Mail to Office 365 – Why?
Before we learn how to export Mac Mail to Office 365, first we understand why we need to switch Mac Mail to Office 365 / Outlook 365. There could be so many reasons, but here we can discuss a few reasons in order to migrate from Apple Mail to O365.
1 – Restrict with desktop-only – Mac Mail restricted with desktop only. Being a desktop email client, it saves all the data into local storage only and, it became head to use this anytime.
2 – Fewer features compared to Office 365 – One of the main reasons to Export Apple Mail to Office 365 is the less intuitive feature offered by the Mac Mail application.
3 – Work requirements – In some cases, users need to use a different machine and different operating machine, as per their requirements. In that case, you can import your Mac Mail mailboxes to Office 365 online application so that you can access that from anywhere.
Manual Method to Import Apple Mail to Office 365 – with IMAP Configuration
Open Apple Mail and use the Internet Message Access protocol to configure your Gmail on Mac Mail
1 – Within Mac Mail, make a new folder into your Gmail account
2 – select your needed emails and transfer them to a new folder
3 – Launch Office 365 and configure Gmail account here also by using IMAP
4 – When your configuration is done, you can check your new created folder in Gmail in Mac Mail
5 – Go to the folder and select the files and move them to office 365
6 – As the transfer is done, you can remove your Gmail account from both platforms
The drawback of using IMAP Configuration
1 – Users need to technically sound perfect and familiar with the whole migration process.
2 – you need a functional Office 365 and Gmail account
3 – you can not access everything stored in the MBOX file and can only transfer a limited file.
Automated Way – Using Mac MBOX Migration Tool
The manual process to export Apple Mail to Office 365 account can be complicated if you are not from a technical background. So, it is better to go with BitVare Mac MBOX Converter. Steps to Import Mac Mail to Office 365
1 – Run the Mac MBOX Converter Tool
2 – Add MBOX File into Software
3 – Select Office 365 from saving formats
4 – Login to Office 365 (add your office 365 credential)
5 – Click to Export to start the exporting process
Converter allows to Export MBOX from Mac Mail to Office 365 / Outlook 365 directly. You need to provide the login credential of your Office 365 user account. The tool will ensure secure migration and 100% accuracy. We have described both manual and automated ways of Mac Mail mailbox migration and you can pick which suits you the best.